閉塞信号機の設定 [DCC]
登録が終われば、レイアウトのブロックに信号をリンク付けしていきます。
まずは簡単な閉塞信号機の例です。
ブロックとブロックの境界になっているアンカーポイント(赤矢印)を右クリックします。

メニューには在線センサーと連結された二つのブロックがすでに設定/表示されていると思います。
ここでSet Signalsを選ぶと左上の信号機の設定ウィンドウに、
Set Sensorsを選ぶとセンサーの設定ウィンドウになります。

まずセンサー。
順方向のセンサーは次のブロックの在線センサーで構いません。
逆方向のセンサーは別の仮想的センサーを置かないといけません。普通に考えると「山第3閉塞」でもよいと思いますが、一つ手前の順方向と同じセンサーになってしまい、重複していると言われ撥ねられます。
#なので、逆向き用のダミーのセンサーもあらかじめ登録しておかないといけません。
信号機の設定も同じように「山第2閉塞」と設定します。これは同じ名前ですが、センサーではなく信号機です。
このあたり、内部的に区別してくれますので、入力する人間は楽です。
逆方向のダミーもいちおう入れます。
最後に青線、信号をパネルに表示する と 論理を設定にチェックを入れ、完了です。パネル上に信号機が現れます。もう既に現れていますが。。。

新たに表示された信号機を右クリックして、Edit Logic …をえらぶと上のようなウインドウで設定を確認出来ます。
Protects Sensor/sはこいつらが Activeなら赤現示となります。ここではシステム名になってます。
Protects Signalはこいつが赤現示なら黄現示となります。(次の信号機がが設定されていないと空欄かもしれません)図はそういう状態のものです。
↑ここに2つしか入れられないのが3分岐ポイントで問題になります。。。。
それぞれの参照先を矢印で示しています。
これで一つ終わりです。
これを順番に全てのブロック境界に対して設定してきます。また、ポイントが端っこの場合はブロック境界の設定が出来ませんが、ポイントの信号機として設定できます。こちらは次回にご紹介します。
さて、邪魔くさいこの設定ですが、信号ロジックを自分で組む場合はただ単にレイアウトパネルに線路をセットしたのと同じ方法で直接に信号機を置き、信号を右クリックして出てくるメニューから信号ロジックを手入力するという方法でもいけると思います。
ただ、3-wayやThroat-to-Throatなどの分岐が絡む場合では自動設定の方が楽かもしれません。どちらが楽かは出たとこ勝負というところでしょうか。3-Wayの設定は後でご紹介します。
次回はポイントに付属する信号機です。
まずは簡単な閉塞信号機の例です。
ブロックとブロックの境界になっているアンカーポイント(赤矢印)を右クリックします。

メニューには在線センサーと連結された二つのブロックがすでに設定/表示されていると思います。
ここでSet Signalsを選ぶと左上の信号機の設定ウィンドウに、
Set Sensorsを選ぶとセンサーの設定ウィンドウになります。

まずセンサー。
順方向のセンサーは次のブロックの在線センサーで構いません。
逆方向のセンサーは別の仮想的センサーを置かないといけません。普通に考えると「山第3閉塞」でもよいと思いますが、一つ手前の順方向と同じセンサーになってしまい、重複していると言われ撥ねられます。
#なので、逆向き用のダミーのセンサーもあらかじめ登録しておかないといけません。
信号機の設定も同じように「山第2閉塞」と設定します。これは同じ名前ですが、センサーではなく信号機です。
このあたり、内部的に区別してくれますので、入力する人間は楽です。
逆方向のダミーもいちおう入れます。
最後に青線、信号をパネルに表示する と 論理を設定にチェックを入れ、完了です。パネル上に信号機が現れます。もう既に現れていますが。。。

新たに表示された信号機を右クリックして、Edit Logic …をえらぶと上のようなウインドウで設定を確認出来ます。
Protects Sensor/sはこいつらが Activeなら赤現示となります。ここではシステム名になってます。
Protects Signalはこいつが赤現示なら黄現示となります。(次の信号機がが設定されていないと空欄かもしれません)図はそういう状態のものです。
↑ここに2つしか入れられないのが3分岐ポイントで問題になります。。。。
それぞれの参照先を矢印で示しています。
これで一つ終わりです。
これを順番に全てのブロック境界に対して設定してきます。また、ポイントが端っこの場合はブロック境界の設定が出来ませんが、ポイントの信号機として設定できます。こちらは次回にご紹介します。
さて、邪魔くさいこの設定ですが、信号ロジックを自分で組む場合はただ単にレイアウトパネルに線路をセットしたのと同じ方法で直接に信号機を置き、信号を右クリックして出てくるメニューから信号ロジックを手入力するという方法でもいけると思います。
ただ、3-wayやThroat-to-Throatなどの分岐が絡む場合では自動設定の方が楽かもしれません。どちらが楽かは出たとこ勝負というところでしょうか。3-Wayの設定は後でご紹介します。
次回はポイントに付属する信号機です。
タグ:DCC
信号機の登録 [DCC]
さていよいよ核心の信号機の設置です。
全体が正しく動くようになるまで、結構長い道のりとなります。
まず、例によって登録作業です。
緑ー黄ー赤の三灯式信号機はJMRIではSignal Headに分類されます。
#Signal Mastは腕木式や行き先表示番号などで、こちらは使ったことがありません。

Signal Head(信号機)のリストです。
赤線の上半分くらいまで、長いシステム名が付いているのはDigitrax SE8cという信号機用のボードを用いて
実際のレイアウト上に信号機が設置され、実際に光らせているものです。
下半分IH36以降は実際には設置されていない、パネル内だけのものです。
これらはパネルに置く必要もありません。
Digitrax SE8cは
http://www.digitrax.com/products/detection-signaling/se8c/
LED信号機の点灯制御専用のアクセサリデコーダで、これ1枚で32個の3灯式信号機を制御できます。
こちらもBDL168と同じようにポン付けでは動きませんので、セットアップ工作が必要です。
これはもっと後でご紹介します。
リスト下のAdd….のボタンを押すと追加のウィンドウ(青矢印)が現れます。
JMRIでは信号機は全て内部的なものとして処理されます。
しかし、アクセサリデコーダSE8cなどで実際に光らせるにはポイント(コマンドステーションのswitchで制御するもの)と関連づけして定義する必要があります。点灯制御の方法を信号機を設置するときに聞かれます。
SE8cの導入が終わっていれば、ここで「SE8c 4アスペクト」を選びますが、
信号機の設定と動作確認の様子を掴むだけでしたら、「仮想」で構いません。
信号制御の論理はJMRI内部だけの問題ですので、設定方法はどの信号機でも同じです。
システム名はIH+番号、ユーザー名はなんでも構いません。
IH102以降に「ユーザー名」+「ー」の信号機が並んでいますが、これは実際に設置している信号機の逆向きのものです。これが必要なのかどうなのか分かりませんが、一応作っておきます。
次回は、レイアウトパネルに信号を置いて、制御ロジックを設定していきます。
全体が正しく動くようになるまで、結構長い道のりとなります。
まず、例によって登録作業です。
緑ー黄ー赤の三灯式信号機はJMRIではSignal Headに分類されます。
#Signal Mastは腕木式や行き先表示番号などで、こちらは使ったことがありません。

Signal Head(信号機)のリストです。
赤線の上半分くらいまで、長いシステム名が付いているのはDigitrax SE8cという信号機用のボードを用いて
実際のレイアウト上に信号機が設置され、実際に光らせているものです。
下半分IH36以降は実際には設置されていない、パネル内だけのものです。
これらはパネルに置く必要もありません。
Digitrax SE8cは
http://www.digitrax.com/products/detection-signaling/se8c/
LED信号機の点灯制御専用のアクセサリデコーダで、これ1枚で32個の3灯式信号機を制御できます。
こちらもBDL168と同じようにポン付けでは動きませんので、セットアップ工作が必要です。
これはもっと後でご紹介します。
リスト下のAdd….のボタンを押すと追加のウィンドウ(青矢印)が現れます。
JMRIでは信号機は全て内部的なものとして処理されます。
しかし、アクセサリデコーダSE8cなどで実際に光らせるにはポイント(コマンドステーションのswitchで制御するもの)と関連づけして定義する必要があります。点灯制御の方法を信号機を設置するときに聞かれます。
SE8cの導入が終わっていれば、ここで「SE8c 4アスペクト」を選びますが、
信号機の設定と動作確認の様子を掴むだけでしたら、「仮想」で構いません。
信号制御の論理はJMRI内部だけの問題ですので、設定方法はどの信号機でも同じです。
システム名はIH+番号、ユーザー名はなんでも構いません。
IH102以降に「ユーザー名」+「ー」の信号機が並んでいますが、これは実際に設置している信号機の逆向きのものです。これが必要なのかどうなのか分かりませんが、一応作っておきます。
次回は、レイアウトパネルに信号を置いて、制御ロジックを設定していきます。
タグ:DCC
ポイント直後のブロックトラッキング [DCC]
引き続きJMRIでのブロックトラッキングです。
駅から出てくるブロックでは、侵入経路が複数あります。その場合は信号現示に合わせてコピー元を変えるLogixを設定しています。

山第3閉塞の例を。
条件R1は山第3閉塞に列車が入ったとき、
R2は東3の出発信号機が赤のとき、を設定しています。(青矢印)
条件の下にあるプルダウンメニューは「and」「or」「mixed」で
mixedを選んで条件の上に論理式を入れるボックスに入力します。(紫矢印)
この場合は信号現示が青(R2)または黄色(R3)として R1 and (R2 or R3)でもよいのですが、
not R2を使うと便利です。
動作のところは列車情報のコピー元とコピー先を書いています。
今回は山第3閉塞の列車情報を消す動作は入れられません。
On Change to Falseでも問題ないかもしれませんが、第4場との兼ね合いがはっきりしません。
山第3閉塞の列車情報を消す動作は別のConditionalで、単純に
「センサーがinactiveのときにnullにする」を追加しています。(not shown)
これをやるには信号の設定をしないといけませんね。
すみません、行き当たりばったりなブログでございます。
次回から仮想的にJMRI内部に信号機を設定していきます。
(すでにお見せしている絵では信号機が入っていますけど。)
駅から出てくるブロックでは、侵入経路が複数あります。その場合は信号現示に合わせてコピー元を変えるLogixを設定しています。

山第3閉塞の例を。
条件R1は山第3閉塞に列車が入ったとき、
R2は東3の出発信号機が赤のとき、を設定しています。(青矢印)
条件の下にあるプルダウンメニューは「and」「or」「mixed」で
mixedを選んで条件の上に論理式を入れるボックスに入力します。(紫矢印)
この場合は信号現示が青(R2)または黄色(R3)として R1 and (R2 or R3)でもよいのですが、
not R2を使うと便利です。
動作のところは列車情報のコピー元とコピー先を書いています。
今回は山第3閉塞の列車情報を消す動作は入れられません。
On Change to Falseでも問題ないかもしれませんが、第4場との兼ね合いがはっきりしません。
山第3閉塞の列車情報を消す動作は別のConditionalで、単純に
「センサーがinactiveのときにnullにする」を追加しています。(not shown)
これをやるには信号の設定をしないといけませんね。
すみません、行き当たりばったりなブログでございます。
次回から仮想的にJMRI内部に信号機を設定していきます。
(すでにお見せしている絵では信号機が入っていますけど。)
タグ:DCC
ブロックトラッキングLogix [DCC]
最初は素晴らしい機能かと思ったブロックトラッキングですが、
運用していると問題点がありましたので、結局システムのブロックトラッキングは使わないことにしました。
我が鉄の場合は、基本的に単純なエンドレスで、自動運転時に逆進することはないのです。
ですので、それを前提に自分でLogixを作ることにします。
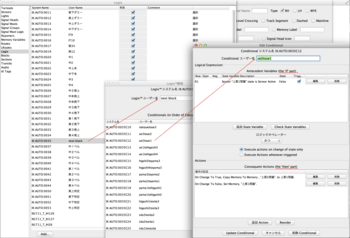
IX:AUTO:0035がそのためのLogixです。
この中には各ブロックごとの条件と動作を記述したConditionalが含まれます。
そのうち、上第2閉塞から上第1閉塞へ移ったときの動きをご紹介します。
ConditionalのIX:AUTO:0035C12を開くと
上側に条件式、下側に動作を記述します。
この例では
上第1閉塞のセンサーがactiveになったときに(if part)、上第2閉塞のメモリー値を上第1閉塞のメモリーにコピーせよ。(then partの上段)
上第1閉塞のセンサーがactiveでなくなったときに、上第1閉塞のメモリー値をnullにせよ。(then partの下段、On change to Falseとなっている点に注意)
となります。
このような条件と動作を各閉塞区間と場内に設定していきます。
駅から出てくる場合は、侵入経路が複数あります。その場合は信号(ポイントの方が良いように思いますが、三連のところで条件が増えますので信号にしています)の現示に合わせてコピー元を変えています。
そちらの設定は次回に。
運用していると問題点がありましたので、結局システムのブロックトラッキングは使わないことにしました。
我が鉄の場合は、基本的に単純なエンドレスで、自動運転時に逆進することはないのです。
ですので、それを前提に自分でLogixを作ることにします。
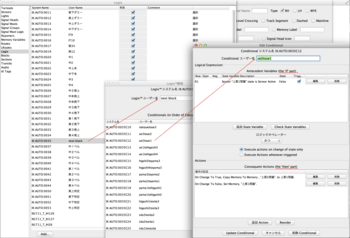
IX:AUTO:0035がそのためのLogixです。
この中には各ブロックごとの条件と動作を記述したConditionalが含まれます。
そのうち、上第2閉塞から上第1閉塞へ移ったときの動きをご紹介します。
ConditionalのIX:AUTO:0035C12を開くと
上側に条件式、下側に動作を記述します。
この例では
上第1閉塞のセンサーがactiveになったときに(if part)、上第2閉塞のメモリー値を上第1閉塞のメモリーにコピーせよ。(then partの上段)
上第1閉塞のセンサーがactiveでなくなったときに、上第1閉塞のメモリー値をnullにせよ。(then partの下段、On change to Falseとなっている点に注意)
となります。
このような条件と動作を各閉塞区間と場内に設定していきます。
駅から出てくる場合は、侵入経路が複数あります。その場合は信号(ポイントの方が良いように思いますが、三連のところで条件が増えますので信号にしています)の現示に合わせてコピー元を変えています。
そちらの設定は次回に。
タグ:DCC
ブロックトラッキングの問題点 [DCC]
最初は素晴らしい機能かと思ったブロックトラッキングですが、
運用していると問題点がでてきました。
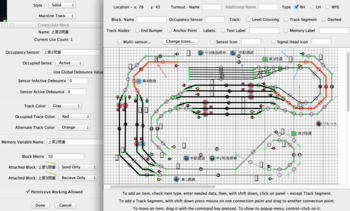
例えば、図のように
7番と11番の二つの列車が走っているとします。(赤矢印)
11番の列車の信号現示は黄色ですので、徐行で次の閉塞区間に入ることが出来ます。(青矢印)
11番が次の上第2閉塞に入ると、11番のvalueが引き継がれるわけですが、JMRIさんは7と11どちらの列車が侵入してきたのか分かりません。
ブロックの情報としては、進行方向(前にどちらから侵入してきたか)を理解しているのですが、DCCの特性上、逆行も出来てしまうので、ブロック内で進行方向を転換している可能性も残され、その結果、11番の情報が上第2閉塞に引き継がれなくなってしまいます。
この現象はJMRIマニュアルのBlock Trackingでも解説されていて、
いかんともしがたいようです。
自動運転をしているときに、LOCOのIDが分からなくなってしまうと大変です。
これを何とか解決しなければなりません。
#まぁ、過密ダイヤをなんとかすれば良いのですが。。。。
左のブロックの設定ウィンドウにAttached Blockがあり、侵入方向を規定できるようなのですが、
どうもこれはTransitという別の自動制御用の設定のようで、ここを設定しても改善されませんでした。
#Permissive Working Allowedのチェックも関係ありませんでした。
さて、どうしましょうか。
運用していると問題点がでてきました。
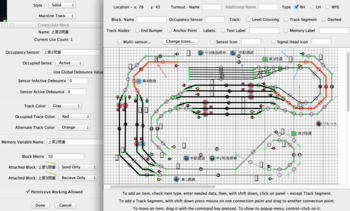
例えば、図のように
7番と11番の二つの列車が走っているとします。(赤矢印)
11番の列車の信号現示は黄色ですので、徐行で次の閉塞区間に入ることが出来ます。(青矢印)
11番が次の上第2閉塞に入ると、11番のvalueが引き継がれるわけですが、JMRIさんは7と11どちらの列車が侵入してきたのか分かりません。
ブロックの情報としては、進行方向(前にどちらから侵入してきたか)を理解しているのですが、DCCの特性上、逆行も出来てしまうので、ブロック内で進行方向を転換している可能性も残され、その結果、11番の情報が上第2閉塞に引き継がれなくなってしまいます。
この現象はJMRIマニュアルのBlock Trackingでも解説されていて、
いかんともしがたいようです。
自動運転をしているときに、LOCOのIDが分からなくなってしまうと大変です。
これを何とか解決しなければなりません。
#まぁ、過密ダイヤをなんとかすれば良いのですが。。。。
左のブロックの設定ウィンドウにAttached Blockがあり、侵入方向を規定できるようなのですが、
どうもこれはTransitという別の自動制御用の設定のようで、ここを設定しても改善されませんでした。
#Permissive Working Allowedのチェックも関係ありませんでした。
さて、どうしましょうか。
タグ:DCC
列車の追跡=ブロックトラッキング [DCC]
レイアウトパネルでブロックの設定をやりました。
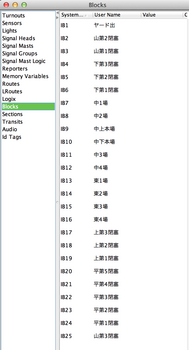
3つ目のカラムにValueという項目があり、そこに値を持つことが出来ます。
例えば列車のIDなどを持たせることが出来ます。
また、同時に
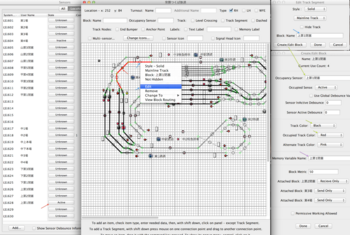
紫矢印のところにmemory variableのユーザー名も設定しておきますと、
ブロックのValueを共有し、なおかつパネル上に表示できます。
memory variableのボックスはレイアウトパネルに配置できます。
今中2場に11番の列車がいて、これを運転していきます。
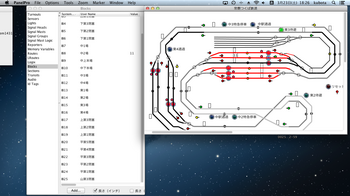
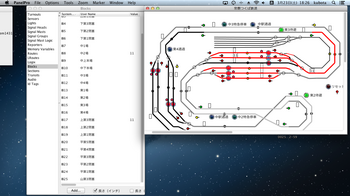
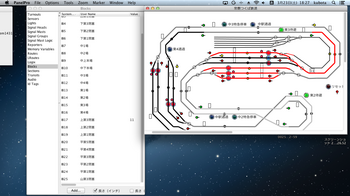
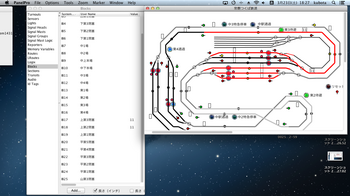
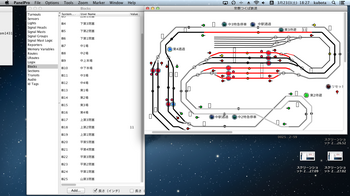
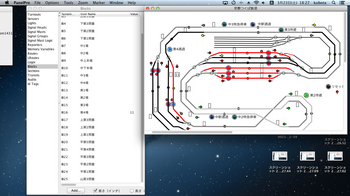
順番に在線検知していき、しかも11の値が引き継がれていくのがわかるとおもいます。
途中省略ですが、東4場に到着したことが分かります。
このように、どこにどの列車がいるかを知ることが、まず自動運転の基本です。
これによって、次ぎにくる列車の種別を判別しポイントを切り替えたり、接近放送をならしたりできます。
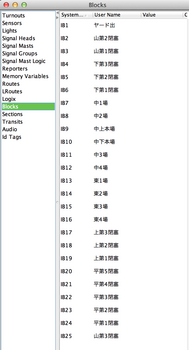
3つ目のカラムにValueという項目があり、そこに値を持つことが出来ます。
例えば列車のIDなどを持たせることが出来ます。
また、同時に
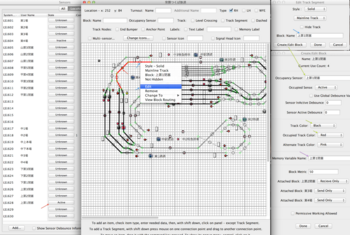
紫矢印のところにmemory variableのユーザー名も設定しておきますと、
ブロックのValueを共有し、なおかつパネル上に表示できます。
memory variableのボックスはレイアウトパネルに配置できます。
今中2場に11番の列車がいて、これを運転していきます。
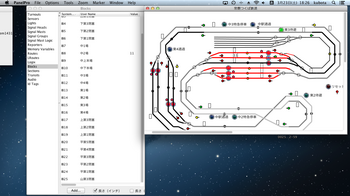
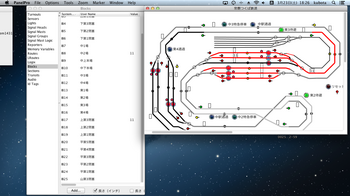
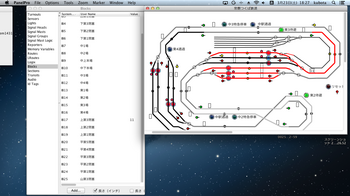
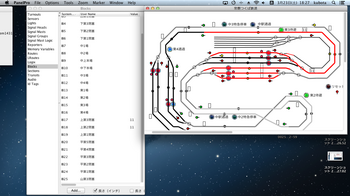
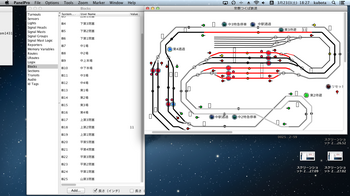
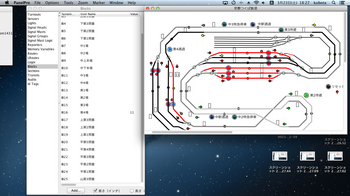
順番に在線検知していき、しかも11の値が引き継がれていくのがわかるとおもいます。
途中省略ですが、東4場に到着したことが分かります。
このように、どこにどの列車がいるかを知ることが、まず自動運転の基本です。
これによって、次ぎにくる列車の種別を判別しポイントを切り替えたり、接近放送をならしたりできます。
トラックセグメントを連結してブロック=閉塞区間に [DCC]
次にブロックの登録です。
JMRIのブロックとは閉塞区間だと理解しています。
実部とのレイアウトに実際にギャップを切って通電区間として独立させているものと
レイアウトパネル上の区間を一致させるための作業をやっていきます。
例として上第1閉塞LS1628を見ていきます。
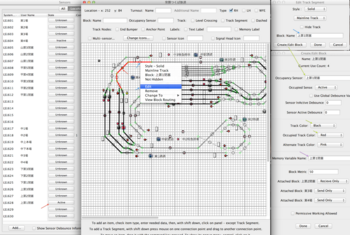
赤矢印のように列車があると「active」となり列車を検知しています。
これはレイアウトパネル上でも赤いラインとして反映されます。
この区間は複数のアンカーポイントで繋がれたラインtrack segmentとポイントで構成されています。
それぞれの直線の真ん中にある○(青矢印)を右クリックすると
メニューが現れ、Block: 上第1閉塞となっていることが分かります。
最初はここが空欄になってますので、Editを選んで、
右上のようなウィンドウEdit Track Segmentを表示させ設定するのですが、
例によって先にブロックを登録しておく必要があります。
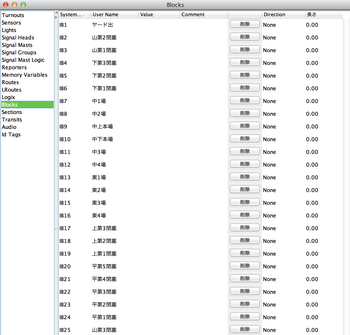
(こちらはもしかしたら入力すれば自動で作成されるかもしれません。
というのは削除しても自動的に復活してきますので。)
ブロックを入れるだけでしたら、名前「上第1閉塞」を入力します。
3つのラインと1つのポイントを同じブロックに設定すると、
4つのアイテムが同じ挙動を取るようになります。
4つの入力が終われば、そのうちの一つを右クリックして
Blockの設定(Creat/Edit Block)していきます。緑矢印をクリック。
一番大事なのはOccupancy Sensorです。
センサー名とブロック名を同じにしておけばコピペですみます。内部的には別のものとして認識されてますので、同じ名前で構いません。
Track Color, Occupied Track Colorなどを設定していきます。
紫矢印で示す、Memory Variable Name、これは列車を追跡するのに利用します。こちらもブロック名と同じ名前で構いません。これは次回に。
JMRIのブロックとは閉塞区間だと理解しています。
実部とのレイアウトに実際にギャップを切って通電区間として独立させているものと
レイアウトパネル上の区間を一致させるための作業をやっていきます。
例として上第1閉塞LS1628を見ていきます。
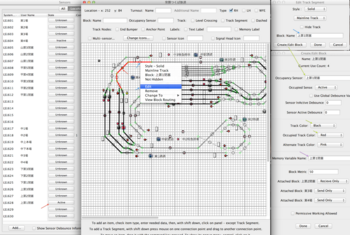
赤矢印のように列車があると「active」となり列車を検知しています。
これはレイアウトパネル上でも赤いラインとして反映されます。
この区間は複数のアンカーポイントで繋がれたラインtrack segmentとポイントで構成されています。
それぞれの直線の真ん中にある○(青矢印)を右クリックすると
メニューが現れ、Block: 上第1閉塞となっていることが分かります。
最初はここが空欄になってますので、Editを選んで、
右上のようなウィンドウEdit Track Segmentを表示させ設定するのですが、
例によって先にブロックを登録しておく必要があります。
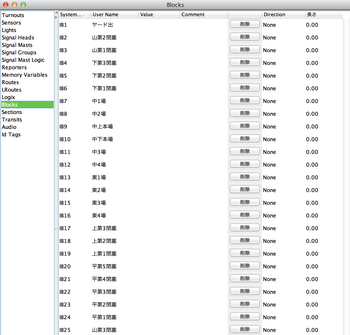
(こちらはもしかしたら入力すれば自動で作成されるかもしれません。
というのは削除しても自動的に復活してきますので。)
ブロックを入れるだけでしたら、名前「上第1閉塞」を入力します。
3つのラインと1つのポイントを同じブロックに設定すると、
4つのアイテムが同じ挙動を取るようになります。
4つの入力が終われば、そのうちの一つを右クリックして
Blockの設定(Creat/Edit Block)していきます。緑矢印をクリック。
一番大事なのはOccupancy Sensorです。
センサー名とブロック名を同じにしておけばコピペですみます。内部的には別のものとして認識されてますので、同じ名前で構いません。
Track Color, Occupied Track Colorなどを設定していきます。
紫矢印で示す、Memory Variable Name、これは列車を追跡するのに利用します。こちらもブロック名と同じ名前で構いません。これは次回に。
タグ:DCC
在線検知ブロックの設定 [DCC]
BDL168のセットアップの邪魔臭さは在線検知・自動運転をやるうえでの大きな敷居になっていると思います。
まず、BDL168そのものがむき出しの基板で、配線までに多くのハンダ付けを必要とします。
http://passingtrainslayout.blog.so-net.ne.jp/2013-03-06
レイアウトの規模に応じたある程度の自由度を確保するためだと思います。
前の記事では書かなかったのですが、線路電源とは別に別途電源を要求します。
12V100mAのAC/DCを44ピンの端子から入れてやります。私はそこら辺に余っていたなんかの機器のAC/DCアダプターを使っています。もちろんDCで問題ありません。(その辺マニュアルは不親切です。)電源の容量があれば並列で何枚でも供給できます。
邪魔くさいのは邪魔くさいのですが、極性や端子を間違えないように丁寧にやっていけば、特段難しいことはないのですが。
以上は物理的なセットアップ。次はソフトウェアのセットアップです。
まずは例によってアドレスの設定です。
http://www.digitrax.com/static/apps/products/detection-signaling/bdl168/documents/BDL168.pdf
マニュアル17ページにあるように、ロコネットでコマンドステーションに繋ぎ、ボード上にある設定用のスイッチを入れて設定モードに入り、コマンドステーションのswitchで数字を入れ、closedボタンで設定できます。DS44と同じような感じです。16個のアドレスが組になって設定されます。1を入力すると1~16が、2で17~32という具合。若いアドレスは後々干渉する可能性があるので、2枚のボードに101と102を割り当てました。
この状況でJMRIを起動すると(記憶が不確かですが)たぶん自動でLS1601~1632まで、認識されたと思います。
202011.03.29.png)
車両=電力を消費するものがあれば「active」になります。
先の案内の通り、ポイントマシンを線路から取っていると、常にactiveになってしまいますので、
検知区間とは独立にしておかねばなりません。
これだけのブロックを数字で覚えるのは難しいので、user nameを入れます。
こちらは日本語で問題ありません。このあとLogixなど条件設定でいろいろと使うことになります。
次回は物理センサーとレイアウトパネルのブロックを連結していきます。
まず、BDL168そのものがむき出しの基板で、配線までに多くのハンダ付けを必要とします。
http://passingtrainslayout.blog.so-net.ne.jp/2013-03-06
レイアウトの規模に応じたある程度の自由度を確保するためだと思います。
前の記事では書かなかったのですが、線路電源とは別に別途電源を要求します。
12V100mAのAC/DCを44ピンの端子から入れてやります。私はそこら辺に余っていたなんかの機器のAC/DCアダプターを使っています。もちろんDCで問題ありません。(その辺マニュアルは不親切です。)電源の容量があれば並列で何枚でも供給できます。
邪魔くさいのは邪魔くさいのですが、極性や端子を間違えないように丁寧にやっていけば、特段難しいことはないのですが。
以上は物理的なセットアップ。次はソフトウェアのセットアップです。
まずは例によってアドレスの設定です。
http://www.digitrax.com/static/apps/products/detection-signaling/bdl168/documents/BDL168.pdf
マニュアル17ページにあるように、ロコネットでコマンドステーションに繋ぎ、ボード上にある設定用のスイッチを入れて設定モードに入り、コマンドステーションのswitchで数字を入れ、closedボタンで設定できます。DS44と同じような感じです。16個のアドレスが組になって設定されます。1を入力すると1~16が、2で17~32という具合。若いアドレスは後々干渉する可能性があるので、2枚のボードに101と102を割り当てました。
この状況でJMRIを起動すると(記憶が不確かですが)たぶん自動でLS1601~1632まで、認識されたと思います。
202011.03.29.png)
車両=電力を消費するものがあれば「active」になります。
先の案内の通り、ポイントマシンを線路から取っていると、常にactiveになってしまいますので、
検知区間とは独立にしておかねばなりません。
これだけのブロックを数字で覚えるのは難しいので、user nameを入れます。
こちらは日本語で問題ありません。このあとLogixなど条件設定でいろいろと使うことになります。
次回は物理センサーとレイアウトパネルのブロックを連結していきます。
タグ:DCC
制御パネルの作成(2) [DCC]
Layout Editorを使っての制御パネルの作成です。
#自分がやったこと・感じたことですので、もっとやりやすいちゃんとしたやり方があるかもしれません。ご了解を。
このエディターはまず、配置するものはあらかじめ登録されていることが前提です。
登録しながら配置できるものもありますが。。。

まず始めに置きたい、基準となるものはポイントだと思います。

うちにあるポイントのリストです。LT1からLT16は実際にあるトータスポイントマシンにつながったDS44のアドレスです。LT39はなんでしょ?設定されてるものがないように思います。LT256以降は信号機の制御用です。(信号機を点灯させるシグナルはポイントと同じように管理されているようです。)
ポイントの名前を設定しましたが、コマンドステーションから番号で制御していたこともあり、番号で覚えてしまってます。LTの後ろの番号がswitchで制御する番号になります。
青の矢印の箇所にポイントの名前(これはシステム名でもユーザー名でもかまいません)を入れ、
ポイントの種類=分岐している方向、Left Handなら左へ分岐、のチェエクを入れて、シフトクリックで配置、コマンドードラッグ(右ボタンドラッグ)で移動です。回転は右クリックで出てくるのメニューから回転を選んで角度を入れます。これが結構邪魔臭い。
私がはまった点。
真ん中の駅の両端にポイントが連続しているところがあります。これを一つの3分岐ポイントとして信号を設置する場合には注意が必要です。3分岐にするには右と左のポイント一つずつで作らねばなりません。しかも最初のポイントの直進側に二つ目のポイントの元を繋ぐ必要があります。実際には左ー左分岐のポイントでもパネル上は右ー左にする必要があります。3分岐として信号を設定するのはもう少し先になります。信号機を置かない場合は特に3分岐を気にする必要はありません。
実はあとから分かったのですが、自分で信号ロジックを組めば、無理に3分岐ポイントに設定する必要はありません。しかしダミーのポイントやセンサーを設定する必要があり、正しく動作させるにはなれが必要だと思います。
このエディターは、赤矢印で示すようなアンカーポイントを置いてから、その間をラインで繋ぐように作っていきます。同じアンカーポイントに置けば、二つのラインは自動的に連結されます。ポイントの3つの端はアンカーポイントと同じ役割を果たします。また、ポイントとポイントを直接繋ぐことは出来ません。
ダブルスリップなども同様だと思います。(持ってないのでやったことないです。)
ターンテーブルはoptionのメニューから選ぶようです。
少々癖はありますが、そんなに考え込むことなく、路線図を作ることは出来ると思います。
実はそれ以降の設定の方が大変です。
次はブロック(閉塞区間)を設置していきます。
#自分がやったこと・感じたことですので、もっとやりやすいちゃんとしたやり方があるかもしれません。ご了解を。
このエディターはまず、配置するものはあらかじめ登録されていることが前提です。
登録しながら配置できるものもありますが。。。

まず始めに置きたい、基準となるものはポイントだと思います。

うちにあるポイントのリストです。LT1からLT16は実際にあるトータスポイントマシンにつながったDS44のアドレスです。LT39はなんでしょ?設定されてるものがないように思います。LT256以降は信号機の制御用です。(信号機を点灯させるシグナルはポイントと同じように管理されているようです。)
ポイントの名前を設定しましたが、コマンドステーションから番号で制御していたこともあり、番号で覚えてしまってます。LTの後ろの番号がswitchで制御する番号になります。
青の矢印の箇所にポイントの名前(これはシステム名でもユーザー名でもかまいません)を入れ、
ポイントの種類=分岐している方向、Left Handなら左へ分岐、のチェエクを入れて、シフトクリックで配置、コマンドードラッグ(右ボタンドラッグ)で移動です。回転は右クリックで出てくるのメニューから回転を選んで角度を入れます。これが結構邪魔臭い。
私がはまった点。
真ん中の駅の両端にポイントが連続しているところがあります。これを一つの3分岐ポイントとして信号を設置する場合には注意が必要です。3分岐にするには右と左のポイント一つずつで作らねばなりません。しかも最初のポイントの直進側に二つ目のポイントの元を繋ぐ必要があります。実際には左ー左分岐のポイントでもパネル上は右ー左にする必要があります。3分岐として信号を設定するのはもう少し先になります。信号機を置かない場合は特に3分岐を気にする必要はありません。
実はあとから分かったのですが、自分で信号ロジックを組めば、無理に3分岐ポイントに設定する必要はありません。しかしダミーのポイントやセンサーを設定する必要があり、正しく動作させるにはなれが必要だと思います。
このエディターは、赤矢印で示すようなアンカーポイントを置いてから、その間をラインで繋ぐように作っていきます。同じアンカーポイントに置けば、二つのラインは自動的に連結されます。ポイントの3つの端はアンカーポイントと同じ役割を果たします。また、ポイントとポイントを直接繋ぐことは出来ません。
ダブルスリップなども同様だと思います。(持ってないのでやったことないです。)
ターンテーブルはoptionのメニューから選ぶようです。
少々癖はありますが、そんなに考え込むことなく、路線図を作ることは出来ると思います。
実はそれ以降の設定の方が大変です。
次はブロック(閉塞区間)を設置していきます。
タグ:DCC
制御パネルの作成(1) [DCC]
レイアウトを作って、初めの頃は増設スロットルを使って思い思いに走らせて遊んでました。
ポイントの制御もトグルスイッチのパネルを作って制御していました。
ところが、とにかく指令係が大変なこと、運転手との意思の疎通がうまく行かずに事故が多いこと
等が有り、PCによりパターンに沿って半自動的に省力化してやらねば、うまく行かないと考えるようになりました。
そこでPR3を介して、PC・JMRIからコマンドステーションを操ることに。
JMRIの導入等はホームページ http://jmri.sourceforge.netの情報やその他日本語の紹介記事がたくさんございますので、PCの知識さえあればそれほど難しくありません。
http://passingtrainslayout.blog.so-net.ne.jp/2013-03-10
ポイントの登録などは、既にご紹介したとおりです。
http://passingtrainslayout.blog.so-net.ne.jp/2013-03-11
ポイントの制御を視覚的に(少なくともトグルスイッチの実物のパネルのように)制御するにはJMRIでパネルを作らねばなりません。
JMRI PanelProから新しくパネルを作るわけですが、メニューPanelsからNew PanelでPanel Editor とLayout Editorのどちらを選択したら良いのでしょうか。
パネルの方は制御板を作るイメージです。
202011.56.27.png)
この絵では下に並んだ3つのウィンドウのようなものです。かなり稚拙なものですが、これでも現在の開通方向が分かり、クリックすることでポイントの開通方向を切り替えられます。発車メロディーを流したりするためのボタンも置いてあります。現在はもう使っておりません。
http://railway204.blogspot.jp/2013/03/jmri.html
こちらの方のようにかなり本格的で格好良いものも作れます。こちらの方が詳しい方には分かりやすいかもしれませんね。
一方、Layout Editorでは現状の線路配置にある程度忠実な絵を作ることが出来ます。
線路やブロックと呼ばれる閉塞区間などの繋がりを設定するための図を作ることになります。
JMRIに組み込まれている自動制御や列車追跡を使うにはLayout Editorによる作図が必要です。
基本的にパネルを操作しての制御でしたらどちらでやっても構わないと思います。
もちろん、後からでも追加できますので、やってみて使いやすい方、思ったものを作りやすい方で構わないでしょう。
うちのパネルはLayout Editorで作ったものを使っています。
路線図からおわかりいただけると思いますが、展開して抽象的な指令板をPanel Editorで描くと
左右が入れ替わったりして、錯誤しやすかったからです。
図の3つのパネルのように駅の部分だけ作ってもOKです。(最初はそのようにしてました。)
逆に言うと、自動制御がやりたくてLayout editorを使い始めた、というのが正しいです。
ポイントの制御もトグルスイッチのパネルを作って制御していました。
ところが、とにかく指令係が大変なこと、運転手との意思の疎通がうまく行かずに事故が多いこと
等が有り、PCによりパターンに沿って半自動的に省力化してやらねば、うまく行かないと考えるようになりました。
そこでPR3を介して、PC・JMRIからコマンドステーションを操ることに。
JMRIの導入等はホームページ http://jmri.sourceforge.netの情報やその他日本語の紹介記事がたくさんございますので、PCの知識さえあればそれほど難しくありません。
http://passingtrainslayout.blog.so-net.ne.jp/2013-03-10
ポイントの登録などは、既にご紹介したとおりです。
http://passingtrainslayout.blog.so-net.ne.jp/2013-03-11
ポイントの制御を視覚的に(少なくともトグルスイッチの実物のパネルのように)制御するにはJMRIでパネルを作らねばなりません。
JMRI PanelProから新しくパネルを作るわけですが、メニューPanelsからNew PanelでPanel Editor とLayout Editorのどちらを選択したら良いのでしょうか。
パネルの方は制御板を作るイメージです。
202011.56.27.png)
この絵では下に並んだ3つのウィンドウのようなものです。かなり稚拙なものですが、これでも現在の開通方向が分かり、クリックすることでポイントの開通方向を切り替えられます。発車メロディーを流したりするためのボタンも置いてあります。現在はもう使っておりません。
http://railway204.blogspot.jp/2013/03/jmri.html
こちらの方のようにかなり本格的で格好良いものも作れます。こちらの方が詳しい方には分かりやすいかもしれませんね。
一方、Layout Editorでは現状の線路配置にある程度忠実な絵を作ることが出来ます。
線路やブロックと呼ばれる閉塞区間などの繋がりを設定するための図を作ることになります。
JMRIに組み込まれている自動制御や列車追跡を使うにはLayout Editorによる作図が必要です。
基本的にパネルを操作しての制御でしたらどちらでやっても構わないと思います。
もちろん、後からでも追加できますので、やってみて使いやすい方、思ったものを作りやすい方で構わないでしょう。
うちのパネルはLayout Editorで作ったものを使っています。
路線図からおわかりいただけると思いますが、展開して抽象的な指令板をPanel Editorで描くと
左右が入れ替わったりして、錯誤しやすかったからです。
図の3つのパネルのように駅の部分だけ作ってもOKです。(最初はそのようにしてました。)
逆に言うと、自動制御がやりたくてLayout editorを使い始めた、というのが正しいです。
タグ:DCC



